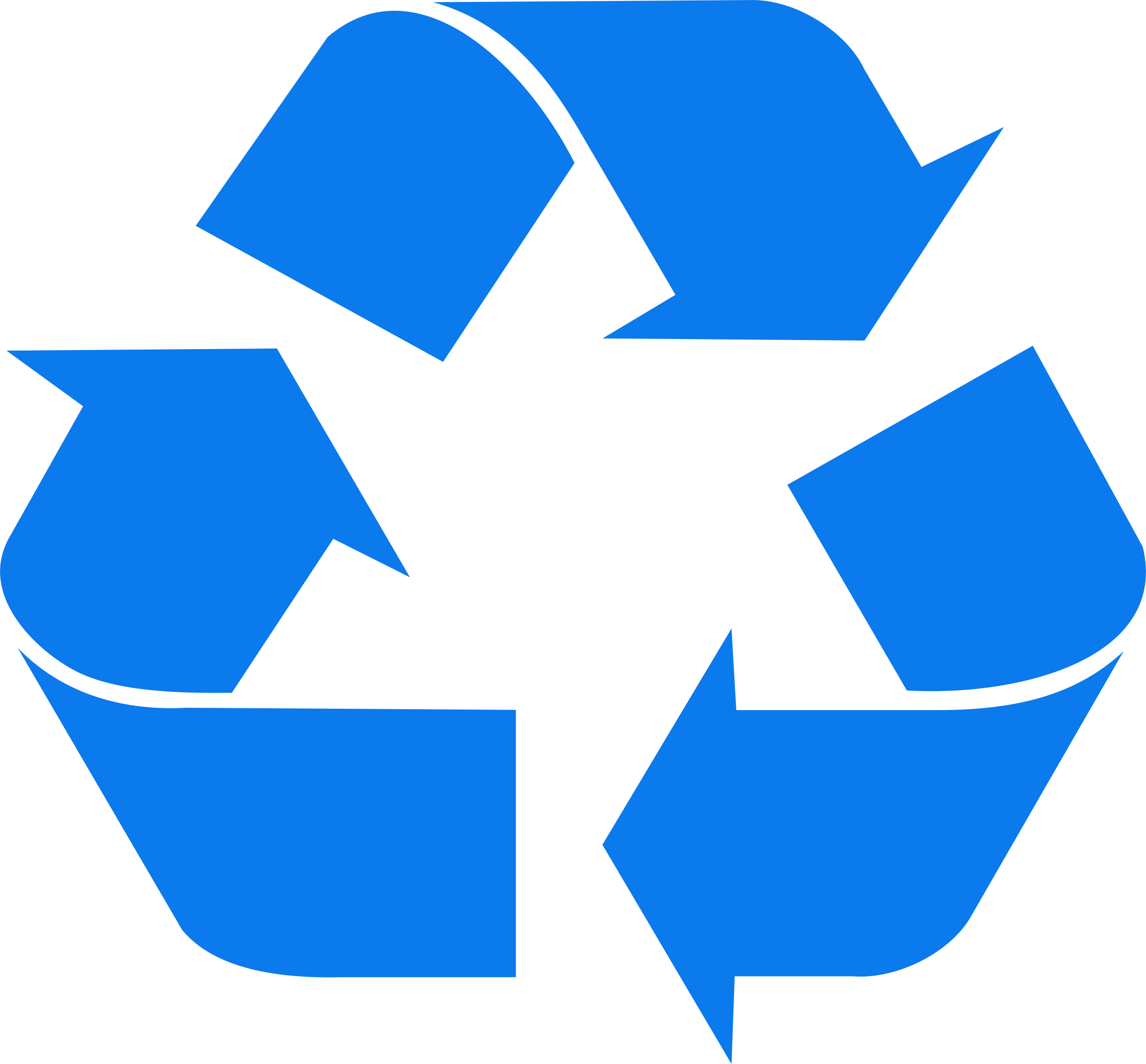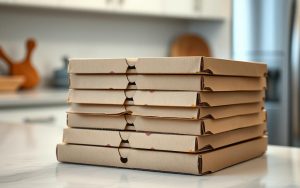Recycling is essential, both in the physical world and on your computer. The Recycle Bin serves as a safety net for accidentally deleted files, ensuring they can be recovered easily. This concept is particularly relevant for users of the Windows operating system, where the digital Recycle Bin plays a crucial role in managing deleted items.
Accessing the Recycle Bin can be done through various methods, such as the desktop, File Explorer, or the search function. For advanced users, the $Recycle.Bin folder offers deeper insights into file management. Pinning the Recycle Bin to the Start Menu can save time and reduce frustration caused by missing icons.
Understanding how to locate and use the Recycle Bin effectively can enhance your workflow and provide peace of mind. Whether you’re using Windows 10 or 11, these methods ensure that your files remain accessible and secure.
Introduction to the Recycle Bin
In the Windows operating system, the Recycle Bin serves as a temporary storage for deleted items. It acts as a safety net, allowing users to recover deleted files or folders easily. This feature is a default part of the system, ensuring that accidental deletions don’t result in permanent loss.
Think of the Recycle Bin as a digital counterpart to a physical recycling bin. Just as physical bins hold discarded items until they’re permanently removed, the digital version retains files until they’re manually deleted. This process provides an extra layer of security for users.
Files stored in the Recycle Bin remain accessible until the bin is emptied. This retention period allows users to restore items if needed. Each storage drive on a computer has its own Recycle Bin, ensuring that deleted files are managed locally.
There are some differences between Windows 10 and Windows 11 in terms of the Recycle Bin interface. However, the core functionality remains consistent across versions. Contrary to common myths, deleted files aren’t immediately destroyed; they’re protected by the system until the bin is cleared.
Here’s a quick comparison of the Recycle Bin features in Windows 10 and Windows 11:
| Feature | Windows 10 | Windows 11 |
|---|---|---|
| Interface Design | Classic, functional | Modern, streamlined |
| Storage Allocation | Per drive partition | Per drive partition |
| Access Methods | Desktop, File Explorer, Search | Desktop, File Explorer, Search |
The Recycle Bin is a vital component of the Windows operating system, offering users peace of mind and control over their files. Understanding its functionality ensures efficient file management and recovery.
Locating the Recycle Bin on Your Desktop
The desktop is often the first place users look for essential system icons. If the Recycle Bin isn’t visible, a few simple steps can help restore it. This process ensures quick access to deleted files and folders.
Checking Desktop Icons
Start by checking if the desktop icons are visible. Right-click on the desktop and select the View option. From the dropdown menu, ensure Show desktop icons is checked. This step resolves most visibility issues.
If the icon still doesn’t appear, navigate to the settings app. Go to Personalization > Themes > Desktop icon settings. Here, you can manage system icons like the Recycle Bin.
Enabling the Recycle Bin Icon
In the Desktop icon settings window, check the box next to Recycle Bin. Click Apply and then OK to save changes. The icon should now appear on the desktop.
- Verify the checkbox for system icons is selected.
- Refresh the desktop to apply changes instantly.
- Consider dual-monitor setups for icon placement.
High-contrast themes may affect icon visibility. Adjust the theme settings if needed. Temporary icon disappearance can occur, but these steps ensure a permanent fix.
Accessing the Recycle Bin via File Explorer
Navigating the Recycle Bin through File Explorer is efficient and user-friendly. This method provides multiple ways to locate and manage deleted items. Whether you’re restoring files or clearing space, File Explorer simplifies the process.
One of the quickest methods is using the address bar. Simply type “Recycle Bin” into the address bar and press Enter. This action opens the bin directly, allowing immediate access to deleted files. It’s a time-saving technique for frequent users.
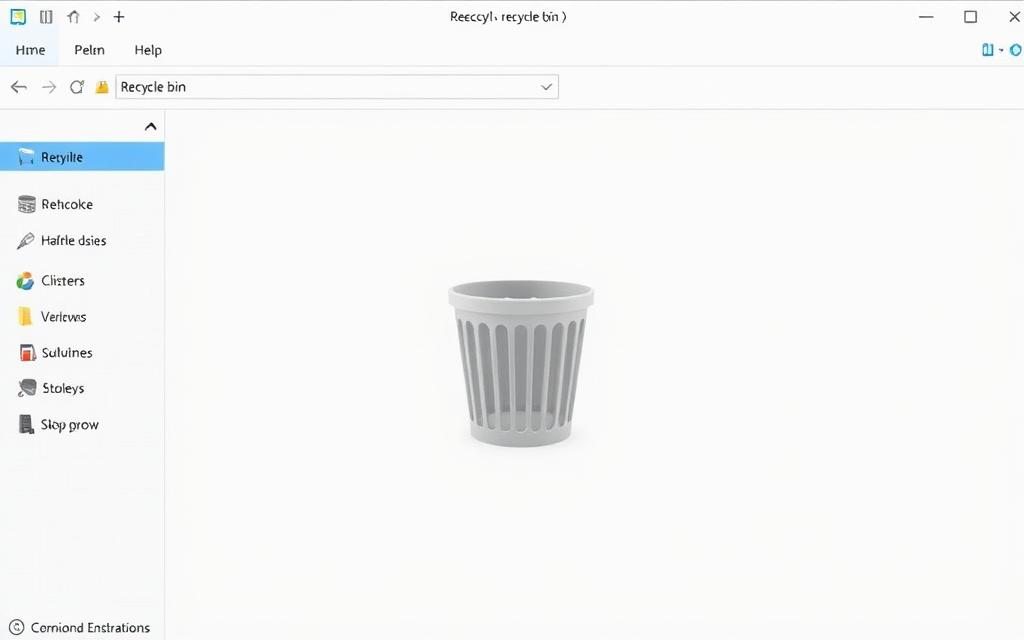
Customizing Quick Access can further streamline your workflow. Pin the Recycle Bin to Quick Access for one-click access. This feature is particularly useful for those managing multiple folders and drives.
For advanced navigation, explore the navigation pane. Configure it to display the Recycle Bin for each drive. This setup ensures that deleted items are organized by their original location, making recovery more intuitive.
“Efficiency in file management begins with mastering tools like File Explorer.”
Keyboard shortcuts offer another layer of convenience. Press Win + E to open File Explorer, then use the breadcrumb trail to navigate to the Recycle Bin. These shortcuts reduce reliance on the mouse, speeding up the process.
If the Recycle Bin isn’t visible, check folder options. Enable the display of hidden items to ensure the bin appears in the window. Persistent shortcuts can also be created on the desktop for instant access.
| Method | Steps |
|---|---|
| Address Bar | Type “Recycle Bin” and press Enter |
| Quick Access | Pin the Recycle Bin for one-click access |
| Navigation Pane | Configure to display drive-specific bins |
By leveraging these techniques, users can efficiently access recycle bin and manage deleted files. Whether you’re a beginner or an advanced user, File Explorer offers tools to enhance productivity.
Using the Search Function to Find the Recycle Bin
Finding the Recycle Bin using the search feature is quick and efficient. The search function in Windows is designed to locate system tools and files with ease. Simply type “Recycle Bin” into the taskbar search box, and the results will appear instantly.
Windows 10 and 11 offer both traditional search and Cortana integration. While Cortana provides voice command capabilities, traditional search remains the most straightforward way to locate the Recycle Bin. Indexing optimization ensures faster results, making the process seamless.
For advanced users, search filters can narrow down results to specific system locations. Clearing recent items or managing search history can also improve accuracy. Keyboard shortcuts like Win + S provide a faster alternative to manual typing.
“Efficiency in file management begins with mastering tools like the search function.”
Third-party search tools can integrate with the operating system for enhanced functionality. However, the built-in search feature is often sufficient for most users. Whether you’re restoring files or clearing space, the search function saves time and effort.
- Use the taskbar search box for instant access.
- Optimize indexing for faster results.
- Explore voice commands for hands-free operation.
By leveraging these techniques, users can efficiently locate the Recycle Bin using the search feature. This method is ideal for those who prefer a quick and straightforward approach to file management.
Pinning the Recycle Bin to the Start Menu
Pinning frequently used items ensures quick access and enhances productivity. The Start Menu is a central hub for system tools, and adding the Recycle Bin simplifies navigation. Right-click the desktop icon and select Pin to Start to create a shortcut.

In Windows 10, tile customization allows users to resize and organize the Recycle Bin icon. Grouping system tools together improves efficiency, while adjusting icon sizes ensures a clean layout. Color scheme coordination can further enhance visual appeal.
Windows 11 offers streamlined pinned section management. Users can drag and drop the Recycle Bin into preferred sections for easy access. Multi-user configurations ensure personalized setups, though syncing across devices has limitations.
“Efficiency begins with organizing essential tools in one place.”
If the Recycle Bin is accidentally unpinned, troubleshooting is straightforward. Revisit the options menu and re-pin the icon. For advanced users, the taskbar can also serve as an alternative location for quick access.
- Customize tiles for a personalized Start Menu experience.
- Group system tools for efficient navigation.
- Adjust icon sizes and colors for visual clarity.
By leveraging these techniques, users can optimize their workflow and ensure the Recycle Bin is always within reach. Whether on Windows 10 or 11, pinning the bin to the Start Menu is a simple yet effective strategy.
Accessing the Recycle Bin Through the Run Command
The Run Command offers a direct path to system tools like the Recycle Bin. This method is efficient for users who prefer keyboard shortcuts over navigating menus. Press Win + R to open the Run dialog, then type shell:RecycleBinFolder and hit Enter. This command instantly opens the Recycle Bin window.

For advanced users, command syntax variations can enhance productivity. Batch files can be created to automate the process, saving time for frequent access. Ensure administrative privileges are enabled if accessing system-level folders. PowerShell and CMD offer alternative ways to achieve the same result.
“Mastering the Run Command streamlines access to essential system tools.”
Keyboard shortcut customization is another effective strategy. Assign a specific key combination to open the Recycle Bin directly. This approach reduces reliance on manual typing and speeds up workflow. Error messages may appear if the command is mistyped or if network drive limitations restrict access.
- Manage Run dialog history for quicker access.
- Explore batch file creation for automation.
- Verify administrative privileges for system folders.
By leveraging these techniques, users can efficiently access the Recycle Bin through the Run Command. This method is ideal for those who value speed and precision in their daily tasks.
Understanding the $Recycle.Bin Folder
The $Recycle.Bin folder is a critical component of the Windows operating system, often overlooked but essential for file management. This hidden system folder exists on each partition of your drive, serving as a storage space for deleted files. It ensures that files aren’t permanently removed until the folder is emptied, providing a safety net for accidental deletions.
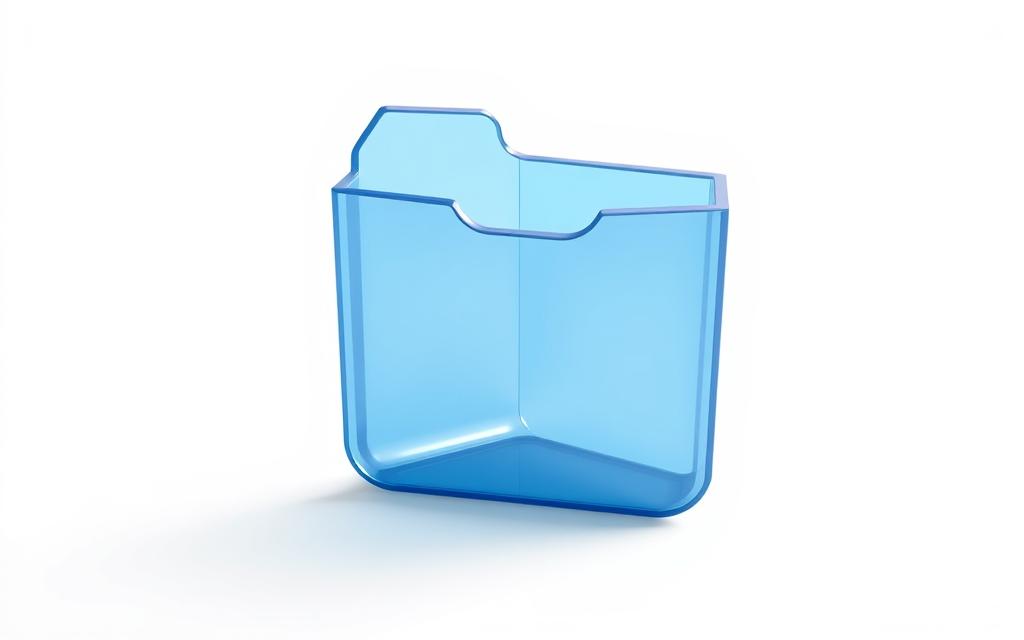
Locating the $Recycle.Bin Folder
To access the $Recycle.Bin folder, you’ll need to adjust your system settings. Navigate to the root directory of your drive (e.g., C:\$RECYCLE.BIN). By default, this folder is hidden to prevent accidental modifications. Enable the display of hidden items in File Explorer to make it visible.
- Open File Explorer and select the View tab.
- Check the box for Hidden items and uncheck Hide protected operating system files.
- Navigate to the root directory to locate the $Recycle.Bin folder.
Accessing Files in the $Recycle.Bin Folder
Once located, you can explore the contents of the $Recycle.Bin folder. Files here are stored with specific naming conventions, such as $R prefixes, which correlate to their original metadata. This structure allows the system to restore files accurately if needed.
“Understanding the $Recycle.Bin folder’s structure is key to effective file recovery.”
Administrator privileges are often required to access this folder. If you encounter permission issues, adjust security settings or use third-party recovery tools. These tools can bypass restrictions and retrieve deleted files efficiently.
| Feature | Description |
|---|---|
| Location | Root directory of each drive (e.g., C:\$RECYCLE.BIN) |
| Visibility | Hidden by default; requires enabling in File Explorer |
| File Naming | Uses $R prefixes and metadata for organization |
For advanced users, third-party recovery software offers additional options for managing the $Recycle.Bin folder. These tools can recover files even after the folder is emptied, providing an extra layer of security.
Conclusion
Mastering the Recycle Bin ensures efficient file management and recovery. Each method—desktop, File Explorer, search, or Run Command—offers unique advantages. Personalizing your access strategy, like pinning the bin to the Start Menu, saves time and enhances productivity.
Regular maintenance, such as emptying the bin periodically, prevents clutter. For data recovery, understanding the $Recycle.Bin folder structure is crucial. Cross-method redundancy ensures that deleted files are always retrievable.
In enterprise environments, centralized management of the Recycle Bin simplifies workflows. Mobile devices often mirror this functionality, providing a seamless experience. Future Windows updates may introduce even more intuitive ways to manage deleted items.
By implementing these strategies, users can optimize their workflow and ensure that their files remain secure. Whether you’re a casual user or an IT professional, mastering the Recycle Bin is a valuable skill.